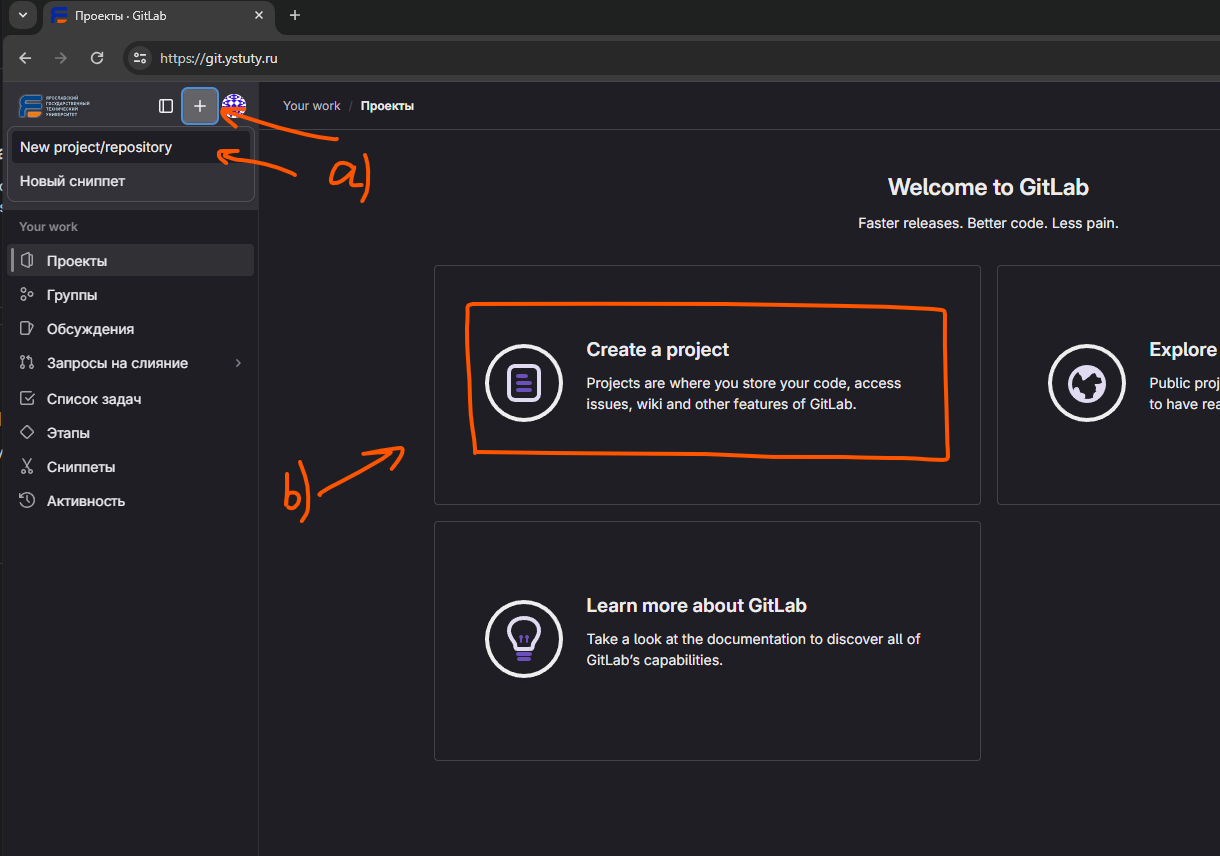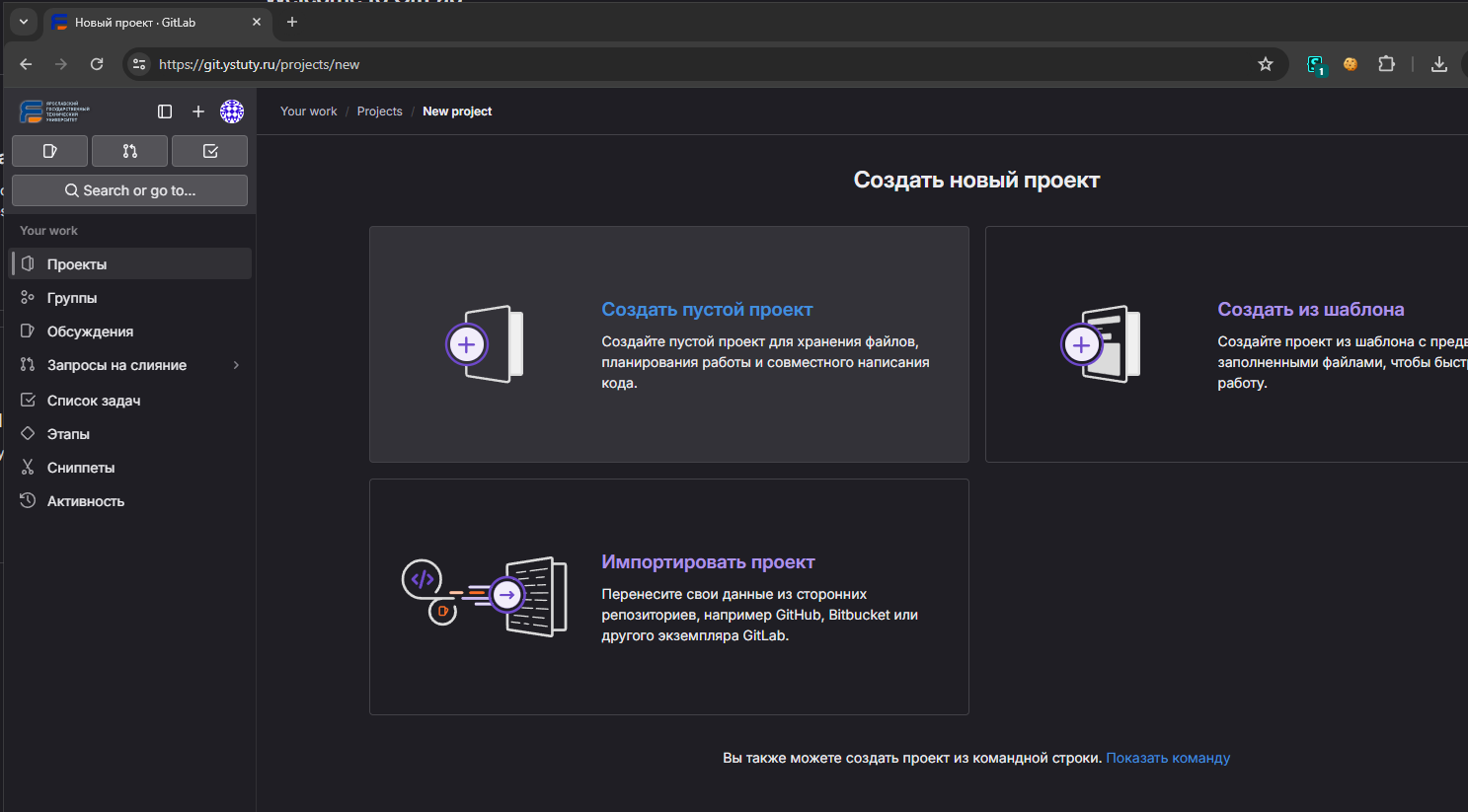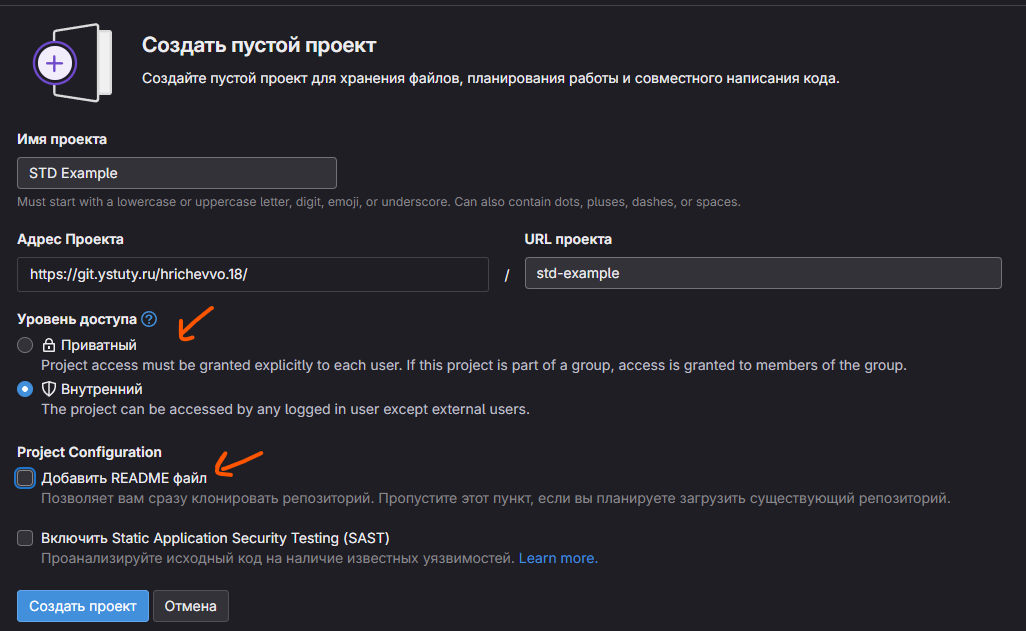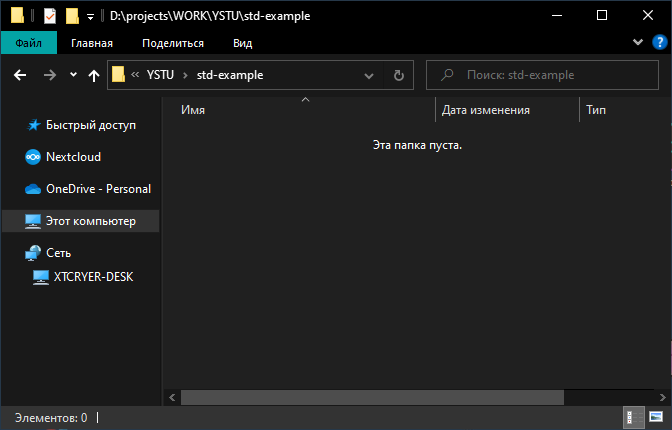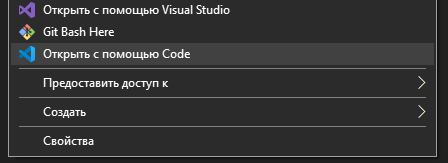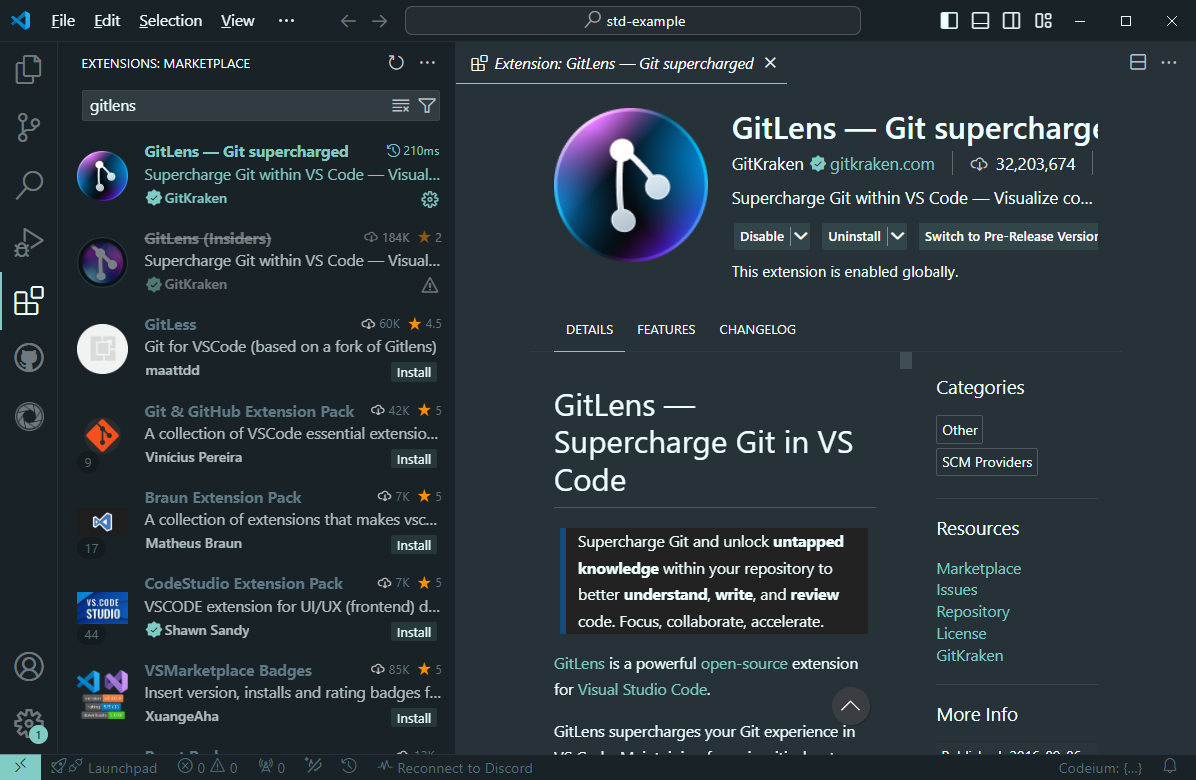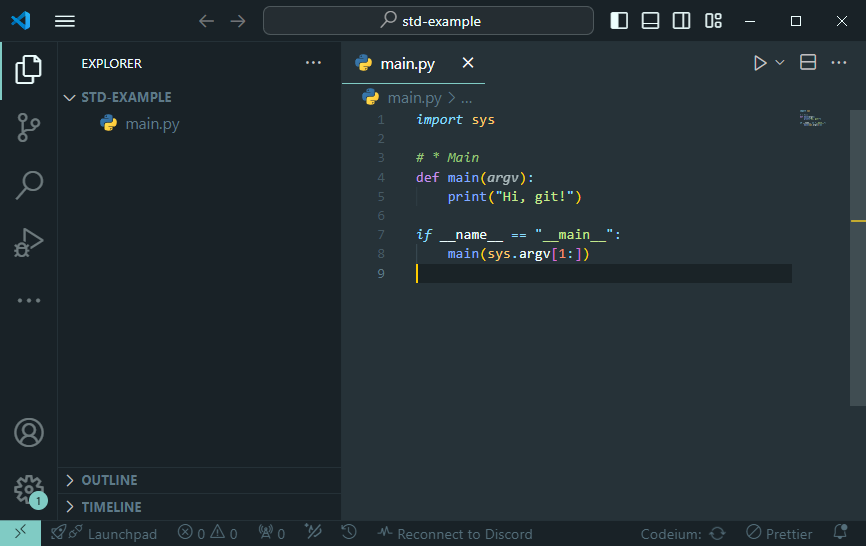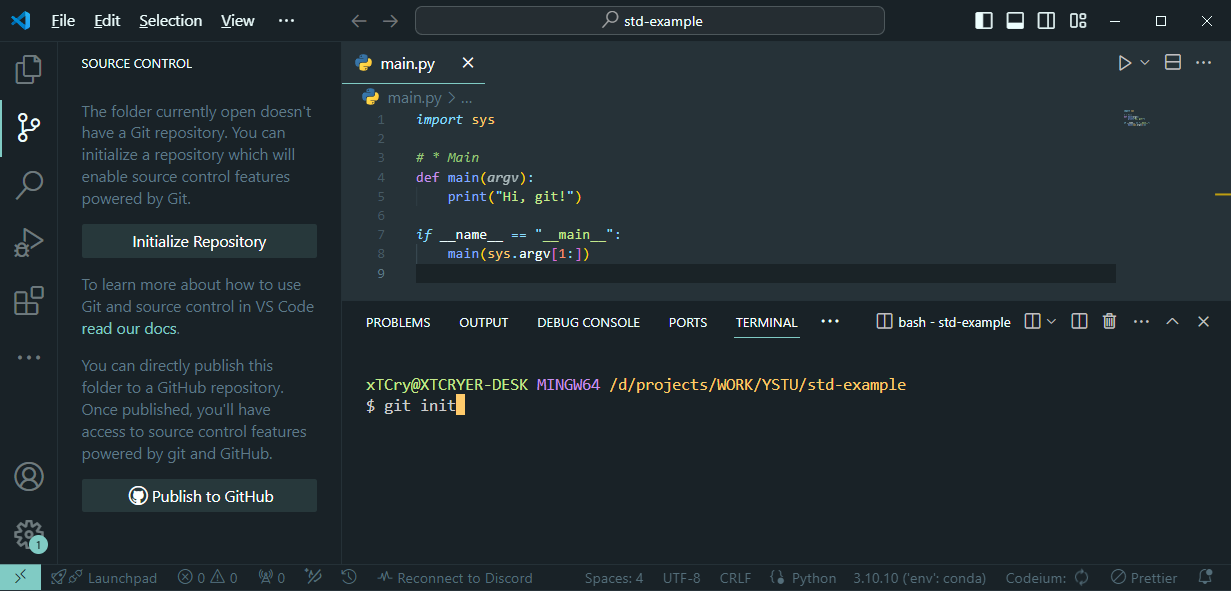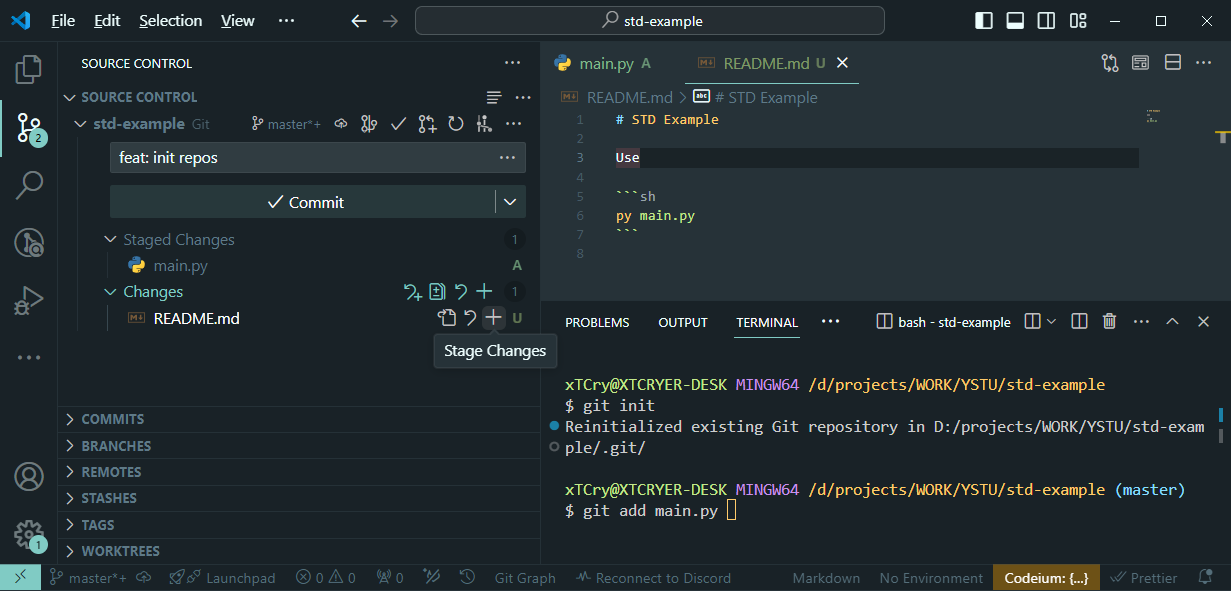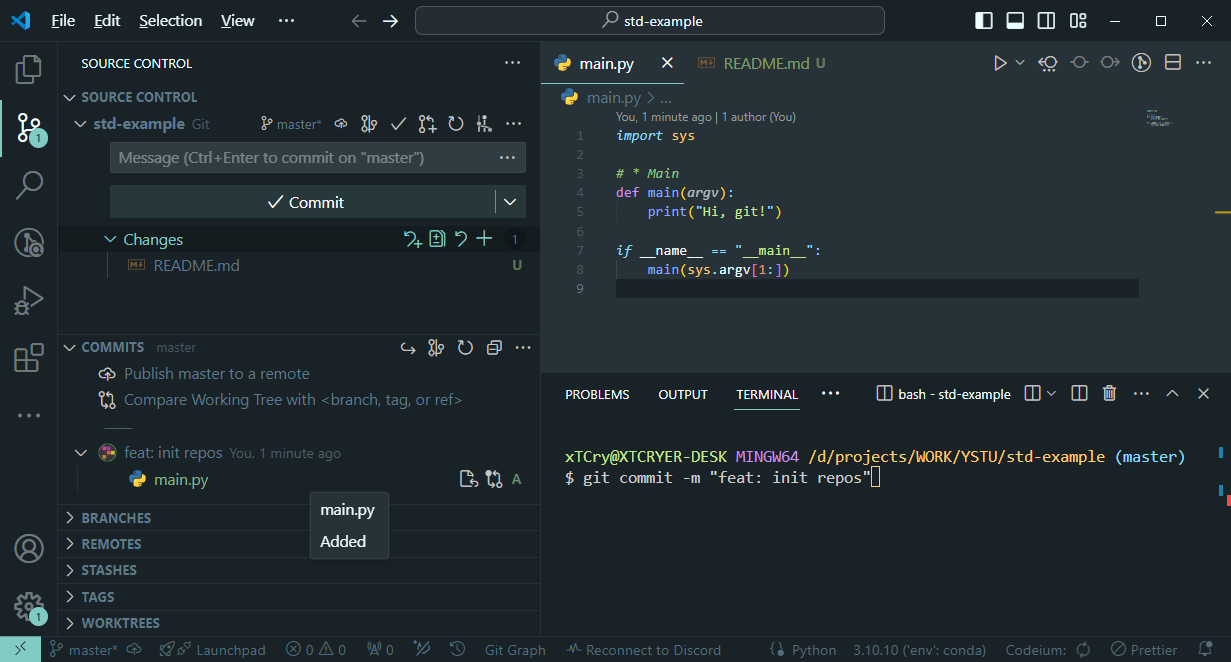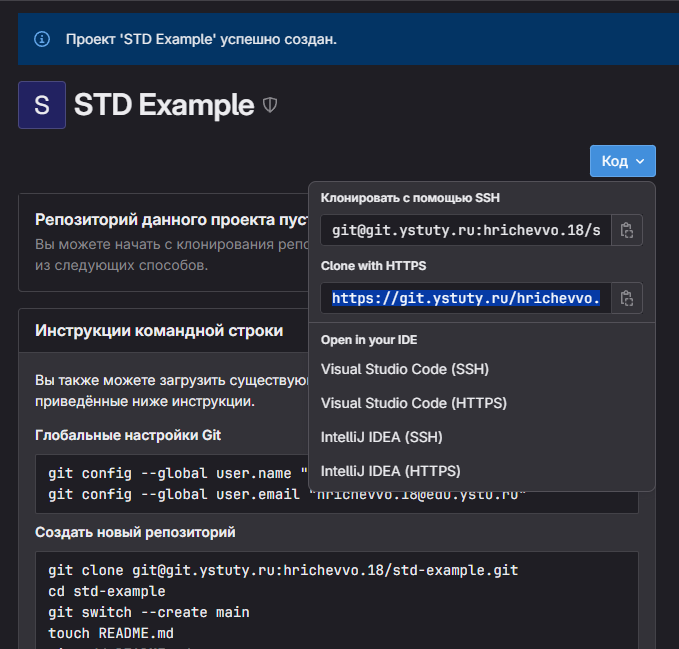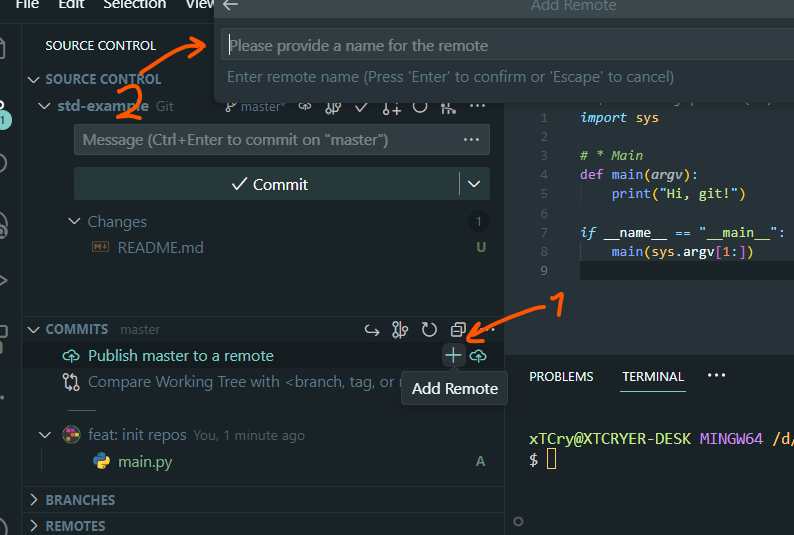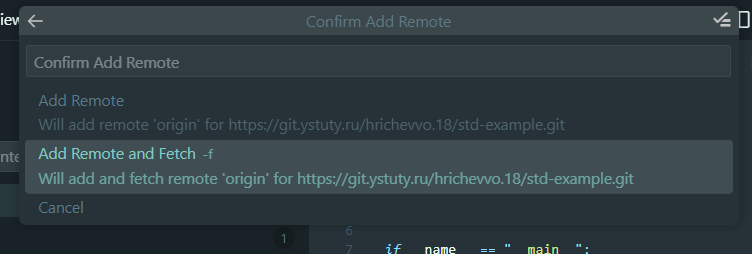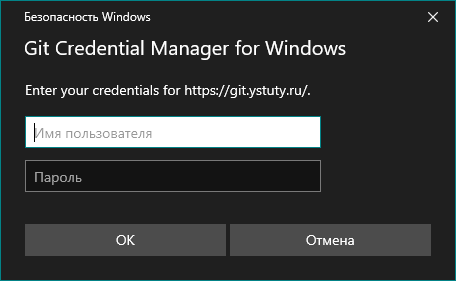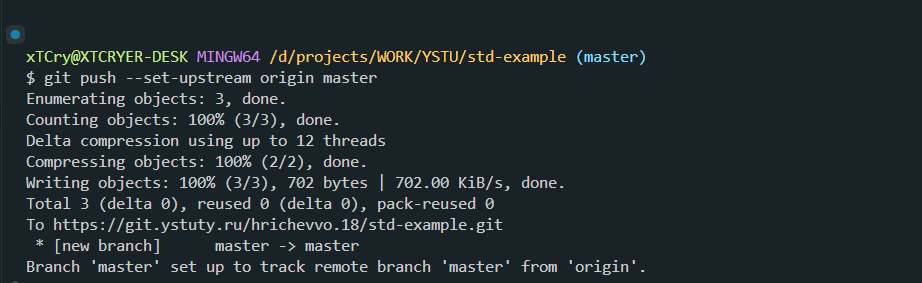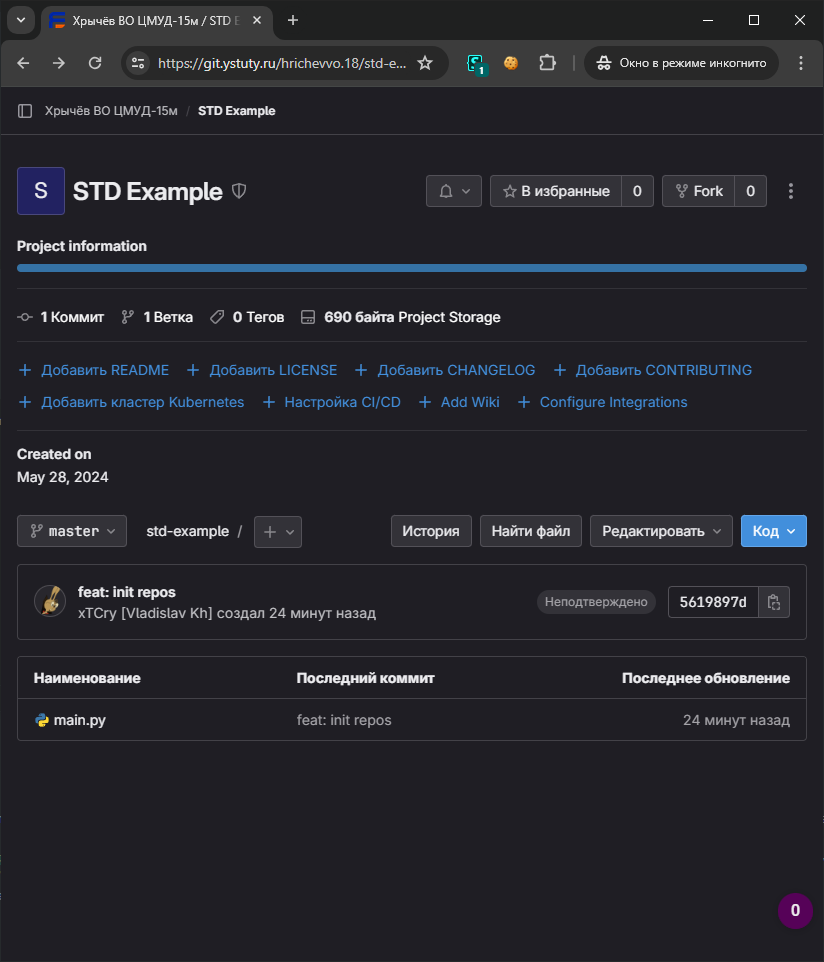Создание проекта
Может быть два варианта - либо у вас уже создан git проект на ПК, либо вы еще его нигде не создали.
Рассмотрим вариант, что на ПК вы уже инициализировали проект и хотите загрузить его в GitLab.
На главной странице или в боковой панели нажмите на значок + и выберите пункт New project/repository или Create a project:
Создать проект в GitLab можно несколькими способами: с нуля, на основе шаблона, импортировать его из другого сервиса или компьютера или с помощью CI/CD.
Мы начнём работать с пустого проекта, поэтому выберите Создать пустой проект/Create blank project.
Если у вас git уже инициализирован на ПК, то надо убрать галочку с Добавить README файл, чтобы был создан пустой проект. Но это не критично, просто придется делать merge с изменениями.
Если в уровне доступа выбрать Внутренний, то ваш репозиторий будет доступен другим авторизированным пользователям. Например, вот по этой ссылке можете посмотреть созданный из этого примера реп.
После создания пустого репозитория/проекта мы увидим несколько предложенных команд, в зависимости от того, имеется ли у нас уже проккт на ПК или мы хотим создать новый.
Создадим пустую папку и откроем ее через VSCode.
VSCode позволяет более легко и гибко взаимодействовать с git.
Также можно установить доп. расширение GitLens
Предположим, что мы создали файл main.py с неким кодом и хотим запушить (загрузить) его в GitLab
Для начала нам надо будет инициализировать репозиторий - либо через визуальный интерфейс, либо через консоль git init
После инициализации мы можем сделать коммит с изменениями. Для этого надо отметить, какие файлы будут в него включены, делается это командой git add main.py или просто нажать крестик в панели для выбора файлов.
После нажатия кнопки Commit или ввода команды git commit -m "feat: init repos" будет создан коммит. Его можно увидеть во вкладке COMMITS
Чтобы сделать push на GitLab сервер, нам надо будет указать информацию о нем. Воспользуемся подсказками на странице пустого проекта на GitLab.
Позже выполним такую команду git remote add origin <адрес на репозиторий> с указанием адреса к репозиторию. Есть два варианта - использование по SSH или по HTTPS.
Отличить адрес ssh формата можно по наличию в ее начале git@, например [email protected]:hrichevvo.18/std-example.git
Например, буду использовать HTTPS формат, вот такой - https://git.ystuty.ru/hrichevvo.18/std-example.git
Теперь выполняем команду git remote add origin https://git.ystuty.ru/hrichevvo.18/std-example.git или нажав на значок + для добавления remote (надо будет ввести origin, а потом ссылку)
Если делать чрез визуальный интерфейс, то будет такое подтверждение добавления origin для данного проекта на ПК. Нажимаем Add Remote. Выбирать Add Remote And Fetch не надо, т.к. мы еще не авторизовались, а Fetch нужен для обновления информации с удаленного репозитория.
После выполним команду
У вас появится окно для https авторизации. Введите свой логин и пароль от учетной записи.
После выполнения push, можно проверить свой репозиторий и убедиться, что загрузка прошла успешно